Game Settings Improved
Game Settings Structure Updated
- The Game Settings window will be updated as follows.
- The existing Graphics, Sound, and System tabs in the Settings window will be refined to match the optional specifications.
- Screen
- Effect
- Sound
- System
- Community
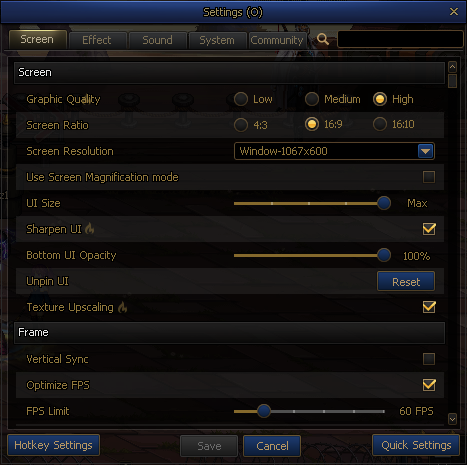
Quick Settings in Settings
- The Quick Settings feature will be added.
- This feature makes it easy to set up different options to suit your gameplay preferences.
- 2 sets of settings are available.
- Enhance Visual Effects
- Simplify Visual Effects
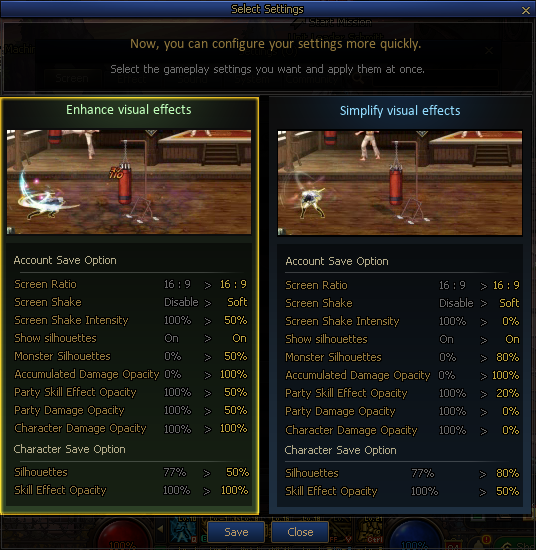
Additional Settings
Option Adjustment Preview
- You can now preview the results of adjustments while adjusting options.
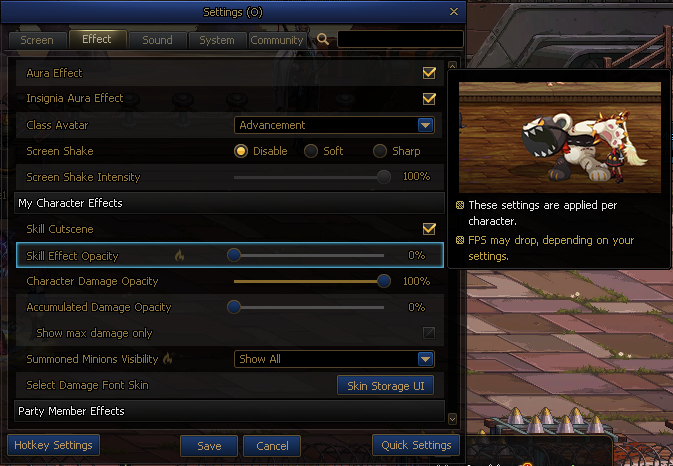
Option Search
- You can also search for options within Settings.
- Searchable by the name of the option, with autocomplete.
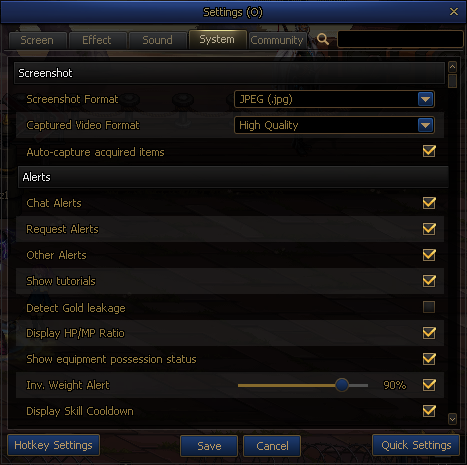
Frame Limit Recommendation
- A Frame Limit Settings guide will be added.
- It will appear on the slide bar based on your main monitor's refresh rate.
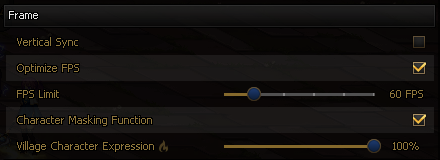
Option Changes
New Options
- New Graphic Quality options will be added.
- These Quality settings will make it easy to set multiple options.
- The existing Effect Quality options will be merged with the Graphics Quality options.
- The following options will be merged.
- Sharpen UI
- Texture Upscaling
- Show silhouettes
- Village Character Expression
Permanent Options
- Now, the following options will take effect at all times.
- Dungeon Resolution: 800x600 - On
- Growth Potion Notifier - On
- Display Quest paths - On
Excluded Options
- The following options will be deleted.
- Limited alerts
- Show actual images of other characters while moving to town
- Effect Quality
Menu Selection Window Improvement
Design Improved
- The design of the Menu Selection window will be updated as follows.
- Categories will be added to the Menu Selection window, and each menu will be sorted by category.
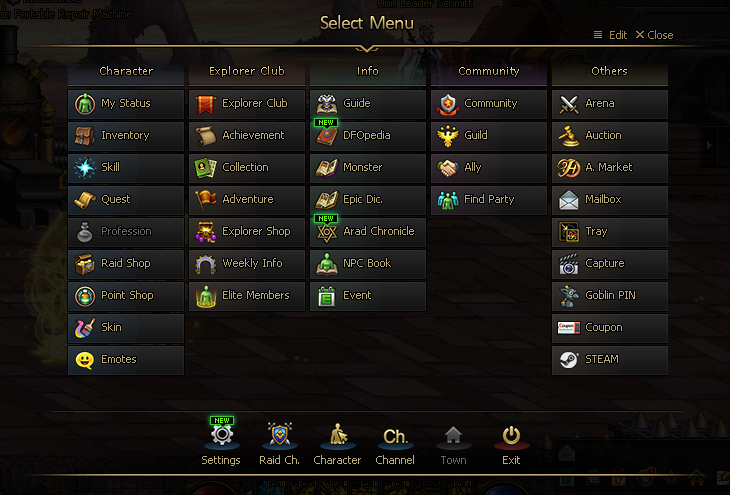
New Menus Added
- The following new menus will be added to the Menu Selection window.
- Explorer Club Category
- Explorer Club
- Achievement
- Collection
- Adventure
- Explorer Shop
- Weekly Info
- Elite Members
Menu Edit Feature
- You can switch to edit mode with the Edit button in the Menu Selection window.
- Use the checkbox to add or remove menus.
- Drag and drop menus to relocate them.
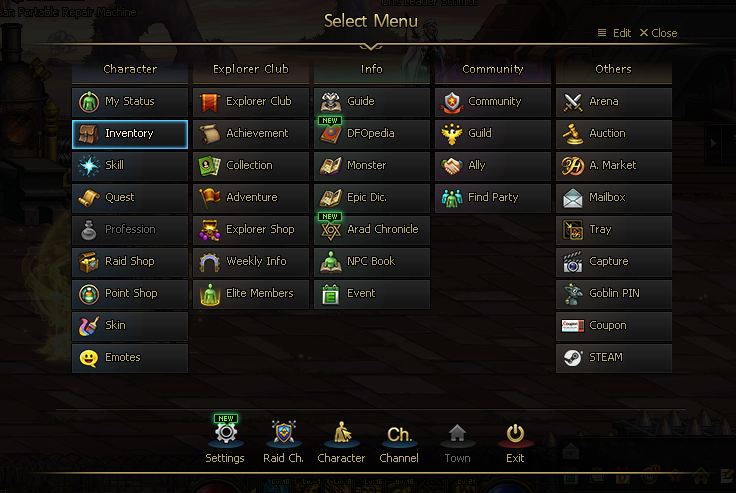
Combination Equipment Guide Added
- The Combination Equipment guide will be added.
- Some Equipment items will now feature a Combination Equipment concept name and Combination Equipment tags.
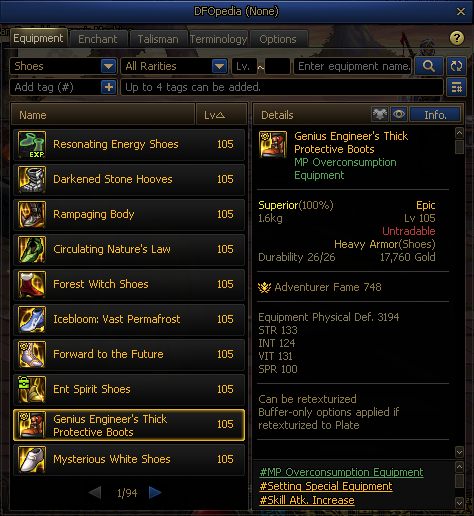
- Equipment List
- Mana Shield Equipment
- MP Overconsumption Equipment
- Object Equipment
- Bleeding Equipment
- Burn Equipment
- Shock Equipment
- Poison Equipment
- Basic Training Equipment
- Sleep Buff Equipment
- Petrification Buff Equipment
- Universal Equipment
- The Universal Combination Equipment is a combination of equipment that can be used alone or with other Combination pieces.
|
Combination Equipment Piece
|
Combination Equipment List
|
Universal Combination Equipment Piece
|
Universal Combination Equipment List
|
|

|

|

|
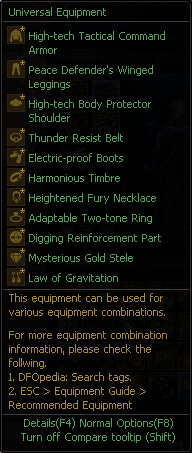
|
- The Combination Equipment will be added to the Recommended Equipment list of the Equipment Guide.
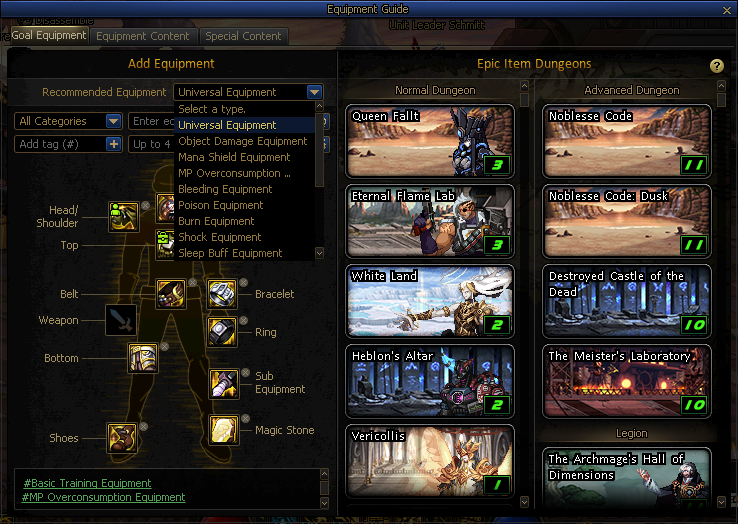
Talisman/Rune Combination Convenience Improvement
- The Talisman/Rune combination process will be improved for your convenience.
- Auto-combine will be selected by default for Rare or lesser items.
- Simply right-click a Talisman/Rune in your inventory to register it in the Combination window.
- Manually registering Talismans/Runes will disable Auto-combine.
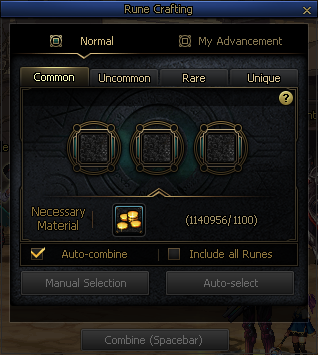
- Select Trade-lock and Sort-lock to exclude Runes from auto-combination.
Command Skill Cooldown
- Now, the Command skills' cooldown can be adjusted.
- They will be displayed in slots, and only those for which you have registered cooldown notifiers in the Learned Skills window will be displayed.
- You can drag and drop Skill icons directly from the Learned Skills window.
- A total of 10 slots is available, expandable to a maximum of 2 rows.
- You can use the Options window to adjust the placement shape and size, and to change the cooldown display type.

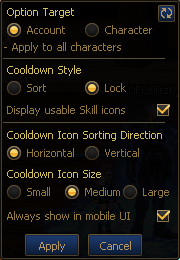
- Now, the Learned Skills window UI can be moved for easier Command skill placement.
|
Sort
|
Lock
|
- Command Skill Cooldown icons will be arranged in order of use.
- Skill icons on cooldown will be displayed in their original icon color.
- The cooldown digits will be displayed as follows.
- Cooldown Icon Size Small - 1 digit
- Cooldown Icon Size Medium - 2 digits
- Cooldown Icon Size Large - 3 digits
|
- Command Skill Cooldown icons will be pinned to their designated slots.
- Skill icons on cooldown will be grayed out.
- The cooldown digits will be displayed as follows.
- Cooldown Icon Size Small - 2 digits
- Cooldown Icon Size Medium/Large - 3 digits
|
- The Monster Pattern gauge will now auto-adjust its position to avoid overlapping with Command Skill Cooldown slots.
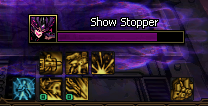
Noblesse Code Reward Window Categorization
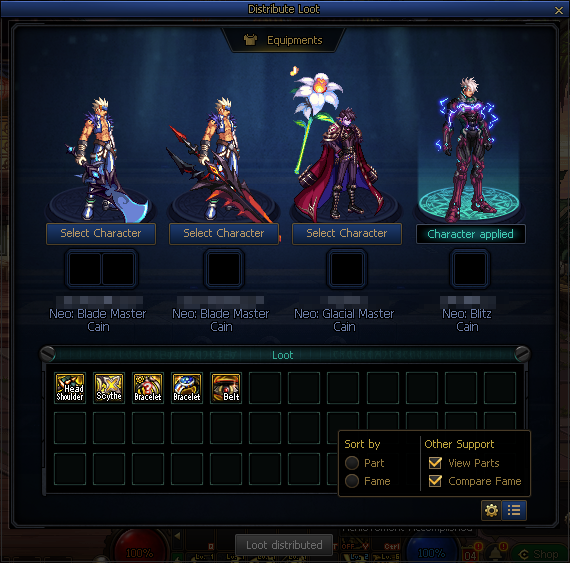
- The Reward Distribution window will be improved to allow items to be sorted by equipment part or Fame.
Item Expiration Visibility Improved

- Now, a separate icon will be provided for items in the inventory and vault that expire in a day or less.
Equipment Growth Option Level Visibility Improved

- A separate mark will be added to Equipment icons when their total growth option levels reach 240, 280, and 320.
- The mark color varies, depending on the total option levels.
- The colors of the Total Option Level brackets in the Option Level Info window will be updated.
Monster Collection Improved
- The speed of the Monster Collection purifying animation will be doubled.
- You can now register and deregister the Pieces you want to purify or disassemble by right-clicking.
- Selecting a Piece icon in the Monster Collection list will now take you to the Piece inventory, and selecting a monster portrait in the inventory will take you to the Collection list.
Auction Hall Price Search
- Now, the Legendary Sacrosanct equipment will display its detailed options when looked up in the Auction Hall through the Price Search panel.
- Only applied to the items that are traded after this update.
New Inventory Help Messages Added
- New Help messages will be added to the Inventory window.
- Buff Enhancement
- Avatars
- Creatures/Artifacts
- Talismans/Runes
- Insignias/Gems
- The new Help messages will show you where to get these items and provide hyperlinks.
- The hyperlinks, except for the Sera Shop's, can only be viewed in town.
|
Additional Help Message Locations
|
Check Help Message
|
|
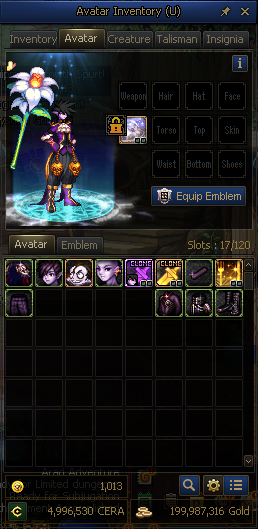
|
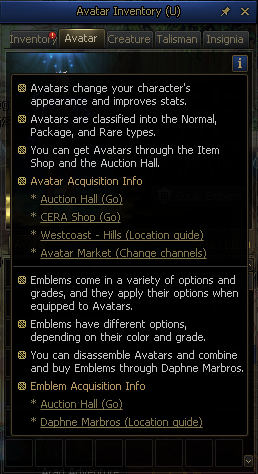
|
Talisman Selection and Equipment Improved
- You can now select Talisman slots and Rune patterns.
- Selecting a slot will take you to the Talisman Book and Rune Selection windows.
- Rune patterns can only be selected after they're equipped to Talismans.
- Select a Rune pattern and skill, and you'll now be notified of the available equipment locations, which you can equip by right-clicking.
Insignia/Gem Option Recommendations Added
- Now, you can check the recommended options in the Insignia and Gem Combination window.
- The most preferred Insignia/Gem options among characters at Level 100 or above will be displayed per class.
- You must select the options you want (Physical/Magical, SPR, buff, etc.), depending on your Advancement.
- If the same item as the suggested option is in your inventory, it will be displayed.
|
Insignia
|
Gem
|
|
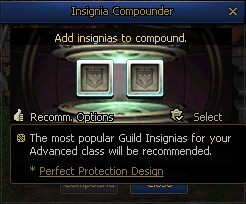
|
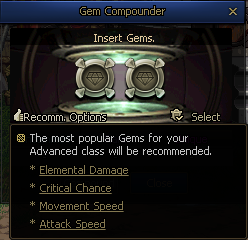
|
DFOpedia Source Information Window Improved
The Source button design will be improved, and some of the UI in the DFOpedia window will be updated accordingly.
- The Source button will be relocated to the far right side.
- The items and details will be sorted to the left.
The Source Info window will be divided into 3 tabs: Dungeon, Shop, and Others.
- The Dungeon tab will display items that can be obtained in dungeons, as monster drops, Clear rewards, etc.
- It will also display equipment that can be purchased through dungeon-dropped materials, such as the Level 105 Fusion equipment.
- The Shop tab will display items that can be purchased from NPCs.
- It will also display items that can be obtained through Consumables sold by NPCs, such as recipes.
- The Others tab will display items that can be obtained in other ways that are not displayed on the Dungeon and Shop tabs.
- It will display what you can earn through quests, missions, Area Achievement rewards, Gabriel's Secret Shop, auctions, the Premium card, equipment upgrades, etc.
- If the item is tradable, the Auction Hall purchase available text will appear at the top, regardless of the tab.
- Each item will also provide navigation to its source.
- Click the Go button to check the location of a dungeon or NPC.
|
Category
|
Before
|
After
|
|
DFOpedia UI
|
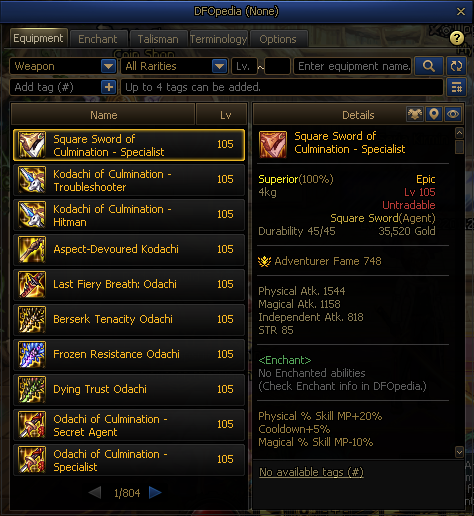
|
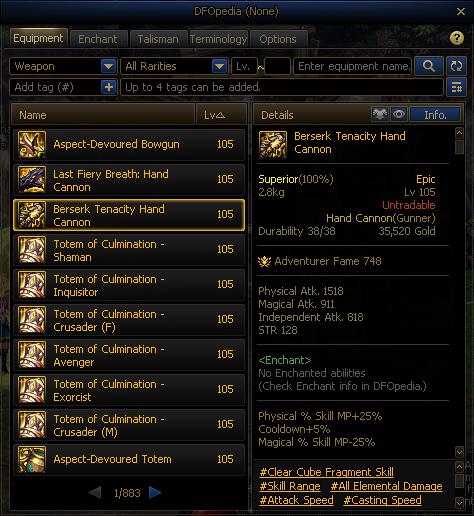
|
|
Source
|
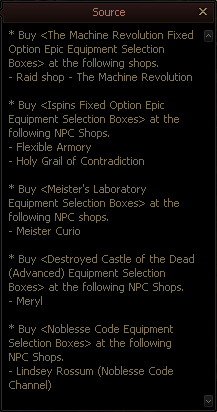
|
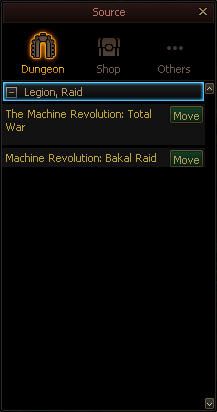
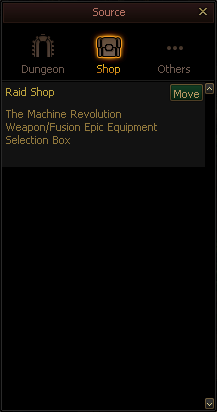
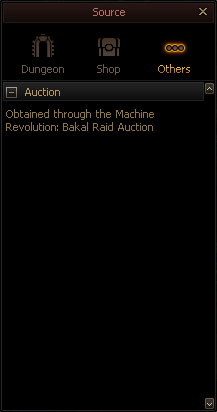
|
Equipment Information Visibility Improvement

- To help you identify what you're wearing, the Equipped Item Info tab will be added to the Equipped Equipment UI.
- The Set Info tab will be removed, and the sort order will be changed.
- The equipment's Level and Reinforcement/Amplification/Refinement values will be displayed.
- In the case of the fused equipment, the pre-fusion equipment will be displayed.
- If no equipment is equipped, None will be displayed.
- The Enchanting information will be displayed if you hover over a piece of equipment in the Equipped Equipment Info UI.
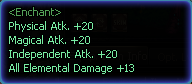
- If no Enchanting effect is available, Not Enchanted will be displayed.
- If you equip an item with a texture that you don't have mastery of, the icon will turn red and a hover warning will appear.
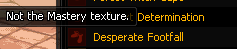
- Items that can be resealed (such as Legendary Sacrosanct equipment) will be changed to show the number of times they have been resealed, even if there is no record of them being resealed.
|
Category
|
Before
|
After
|
Upon Initial Acquisition
/ On Initial Unsealing |
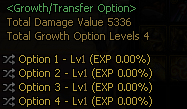 |
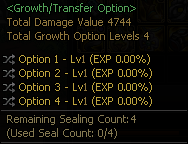 |
 Edge
Click the "View Site Information" icon on the left side of the address bar,
Edge
Click the "View Site Information" icon on the left side of the address bar, Firefox
Select "Allow" in the notification window that appears
Firefox
Select "Allow" in the notification window that appears Other browsers
Allow blocked notifications in your browser’s settings.
Other browsers
Allow blocked notifications in your browser’s settings.
.jpg)
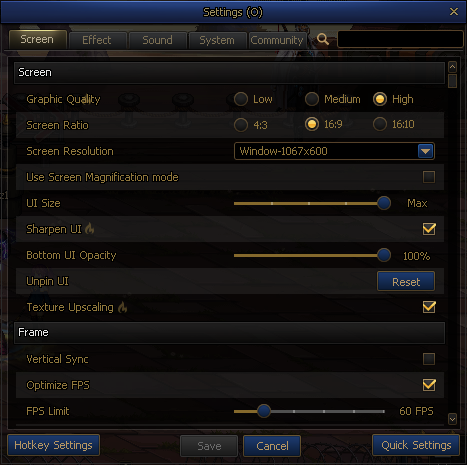
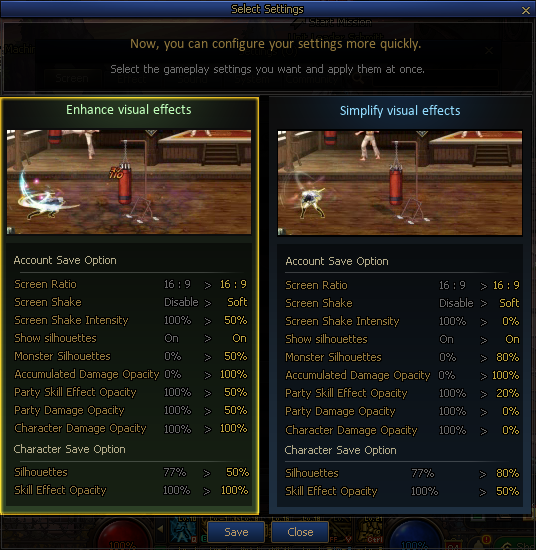
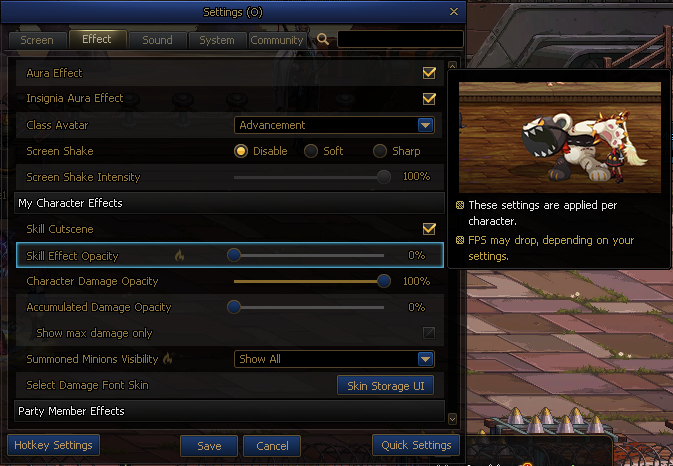
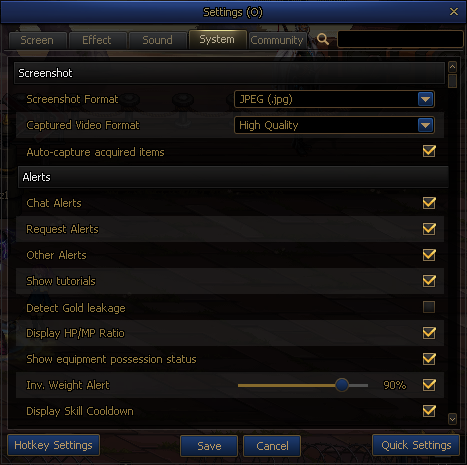
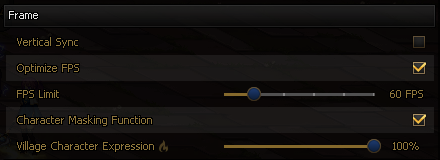
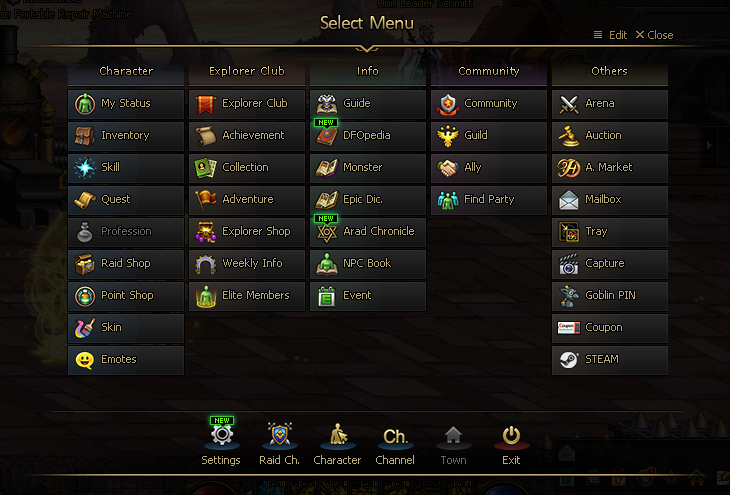
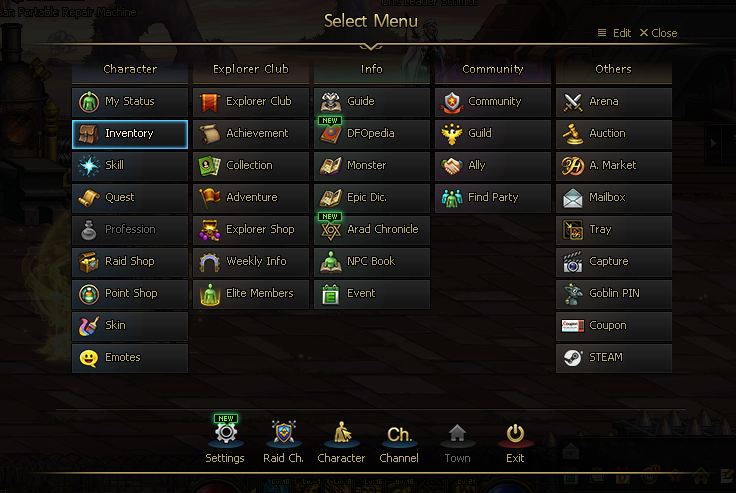
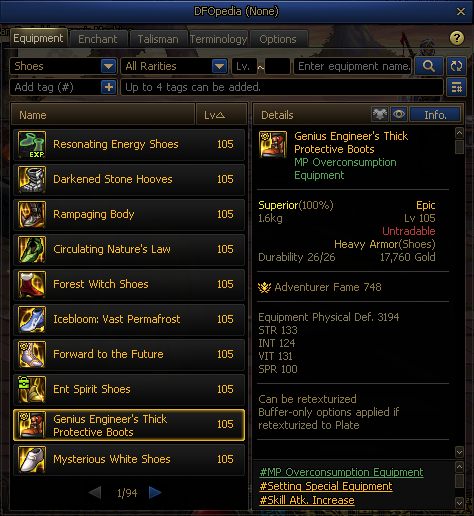



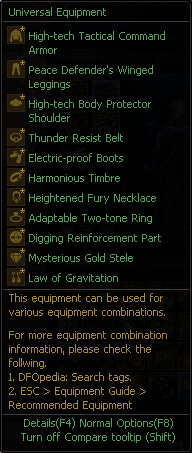
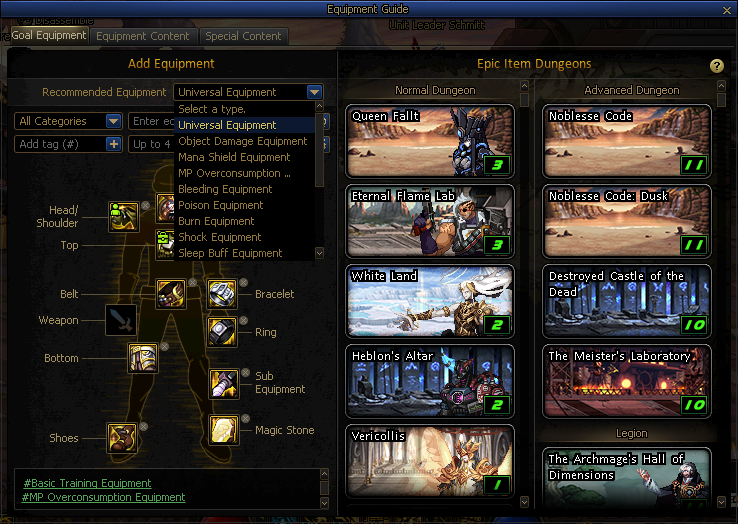
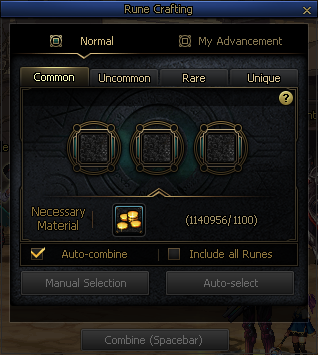

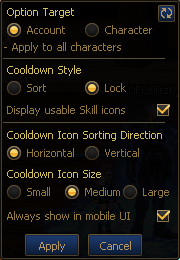
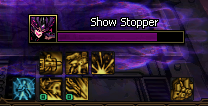
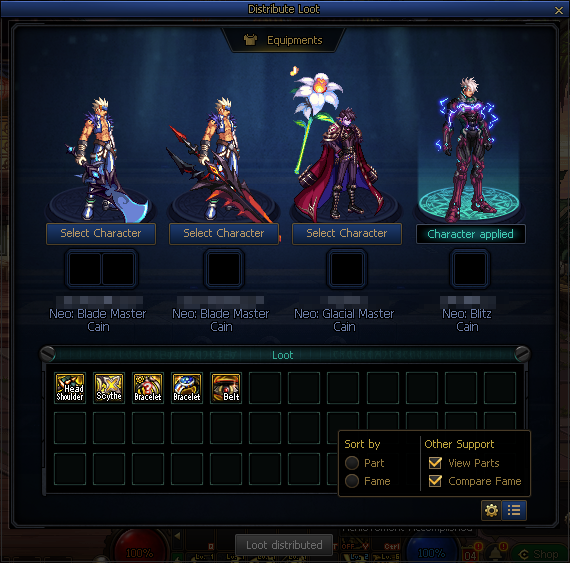

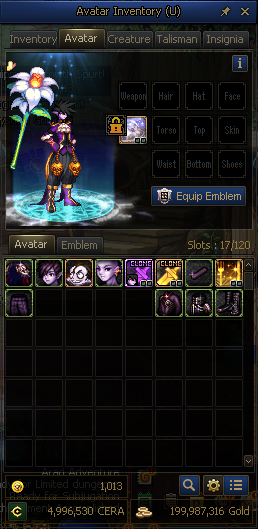
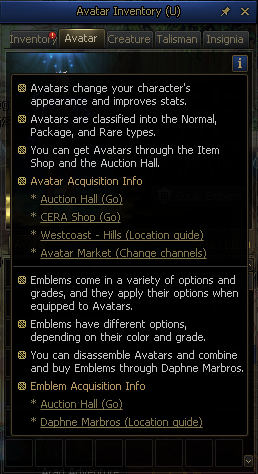
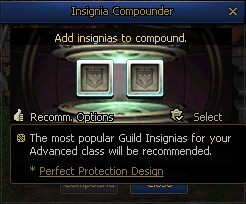
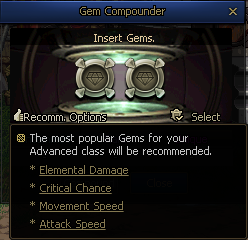
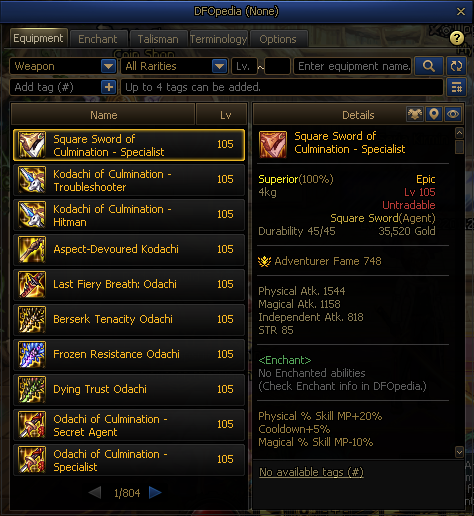
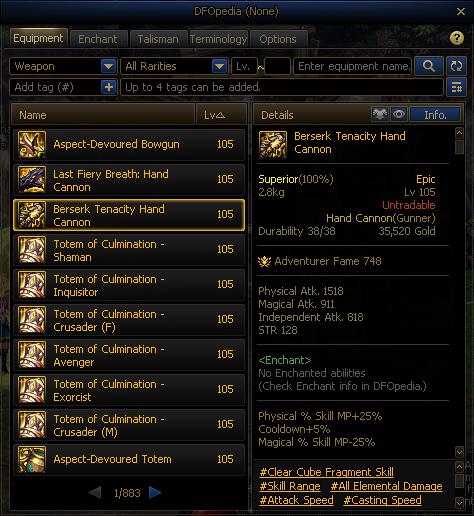
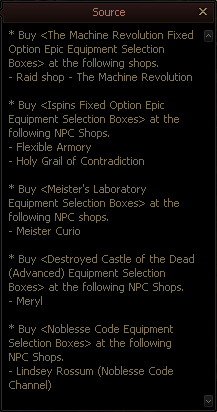
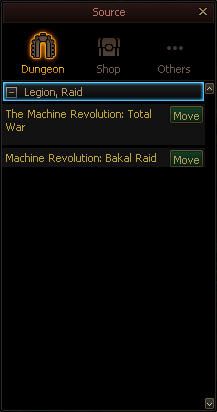
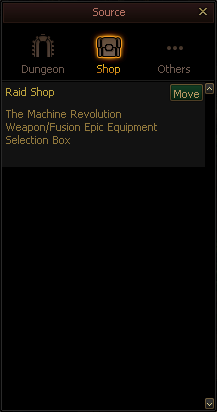
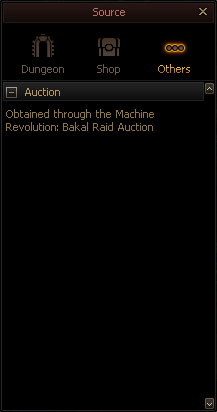

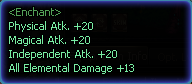
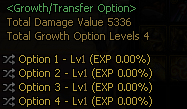
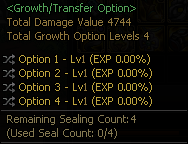




.jpg)
.jpg)
.jpg)
.jpg)
.jpg)
.jpg)
.jpg)
.jpg)
.jpg)

.jpg)
.jpg)
.jpg)
.jpg)
.jpg)

.jpg)







.jpg)

.jpg)






.jpg)




.jpg)

























































































